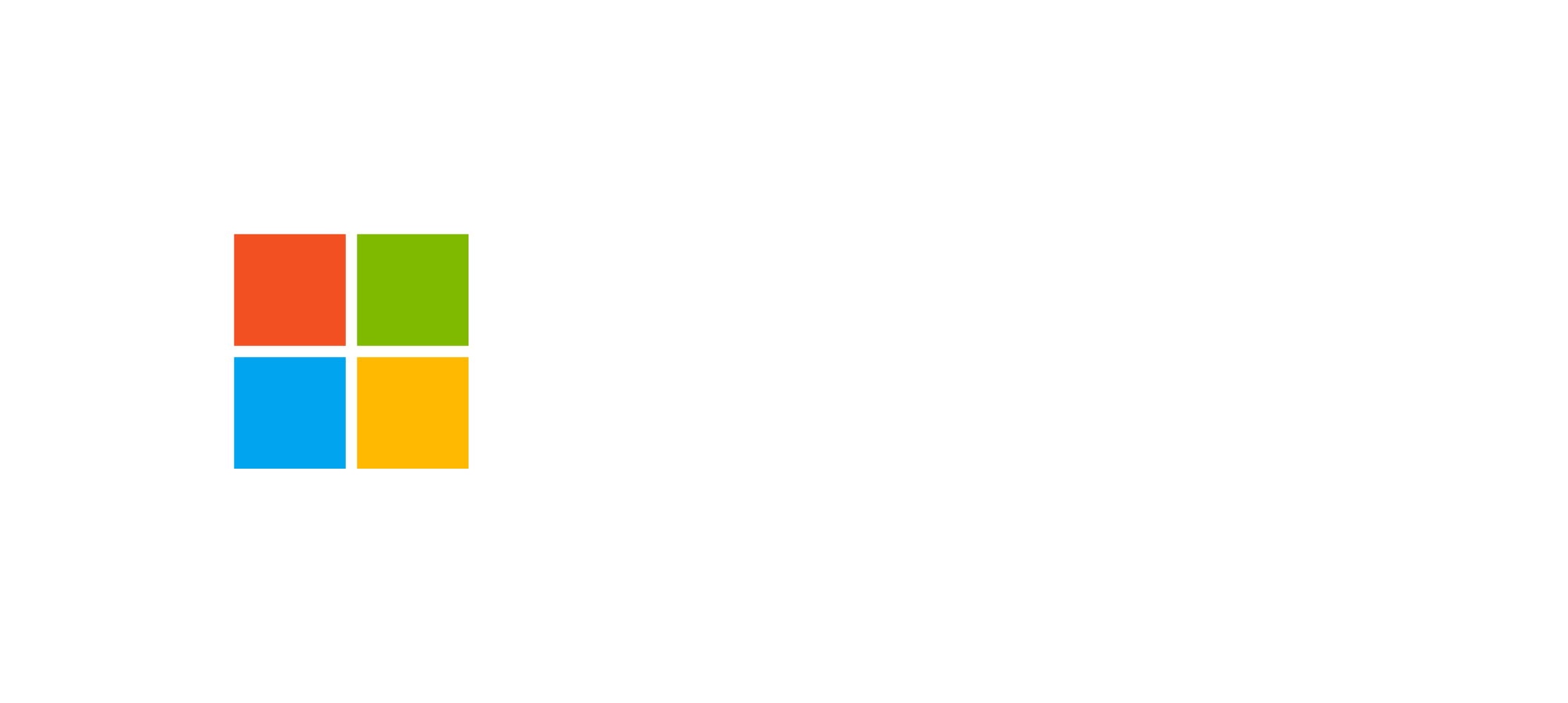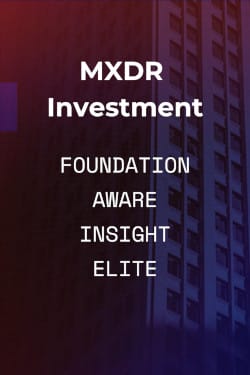Support Documentation
Report Spam
How do I submit a spam sample to improve my spam filter?
The easiest way is to download our Report Spam Plug-in for Outlook and you can just click a button in the rare instance any spam leaks through. You won’t need it often, but it makes your users feel good to be involved in the process of eliminating spam!
> Click here to install the Report Spam Plug-in for Outlook
Only samples sent as RFC-2822 attachments can be processed; samples in other formats will not be processed. Email spam samples to: spam@gosecure.ai.
Spam samples sent to spam@gosecure.ai as RFC-2822 attachments will be automatically processed by GoSecure’s spam reviewing team. You will receive a feedback report for emails sent to spam@gosecure.ai within 1-2 hours.
From Microsoft Outlook
- Create a new email message
- Address it to: spam@gosecure.ai
- Click on the ‘Attach Item’ button, select one or more mail items.
- Click OK, or drag and drop the selected item(s) into the new email.
- Send the email
From Mozilla Thunderbird
- Select the sample
- From the toolbar choose Message > Forward > Attachment
- Address it to: spam@gosecure.ai
- Send the email
From Lotus Notes
Send the message direct to your ePrism support contact:
- create a new email message addressed to your support contact
- open the spam message, select View > Show > Page Source
- copy and paste the Page Source content into the new email